엑셀 텍스트, 숫자 데이터를 '날짜 형식'으로 변경하는 방법에 대해 알아보도록 하자. 데이터를 관리할 때 우리는 마이크로소프트 엑셀(Excel)을 주로 사용한다. 이때 날짜를 기록하기 위해 데이터를 입력했지만, 날짜 형식으로 입력하지 않아 엑셀 프로그램이 해당 데이터를 날짜로 인식하지 못하는 경우가 많다. 데이터를 입력한지 얼마 되지 않았다면 한 셀 한 셀 수정하면 되겠지만, 그렇지 않은 경우 굉장히 난처할 것이다. 각설하고 날짜 형식이 아닌 엑셀 데이터를 날짜 형식으로 변경하는 방법에 대해 알아보자.
1. 잘못된 날짜 구분 기호를 활용해 데이터를 입력한 경우
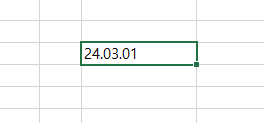
예컨대 위와 같은 경우를 생각해보자. 연도, 달, 일 사이를 마침표로 구분해 두었다. 일상 생활에서는 위와 같은 양식으로도 충분히 날짜로 인식할 수 있지만, 엑셀은 위 데이터를 날짜 형식으로 인식하지 않는다. 만약 마침표 대신 '-'로 구분이 되어 있었다면 날짜 형식이 된다.
이렇게 엑셀이 날짜로 인식하지 못하는 구분 기호를 사용한 경우, 위 마침표만 '-'로 변경해 주면 된다.
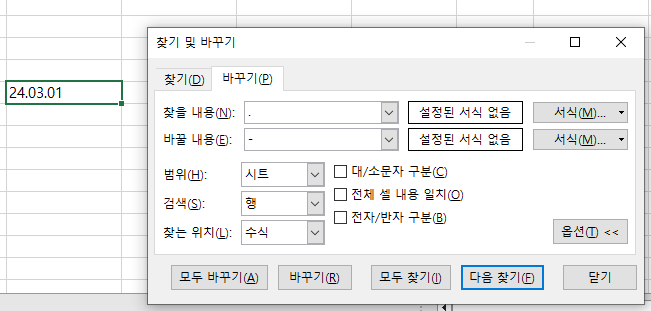
변경하고자 하는 셀들을 선택한 상태에서 Ctrl + H를 누른다. 그러면 '바꾸기' 창이 뜨는데, 여기서 찾을 내용에 마침표를, 바꿀 내용에 '-'를 입력한 다음, 좌측 하단의 '모두 바꾸기' 버튼을 클릭한다.
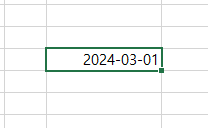
그러면 순식간에 위와 같이 날짜 형식의 데이터로 바뀐다. 앞서 24.03.01의 경우 엑셀이 텍스트 형식의 데이터로 인식해 자동으로 왼쪽 정렬이 되었다. 그러나 바꾸기를 시행한 후에는 숫자 또는 날짜 데이터로 인식해 자동으로 오른쪽 정렬로 바뀌었다.
2. 날짜 구분이 없는 경우 -> '텍스트 나누기' 활용
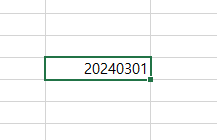
날짜 구분 기호를 사용하지 않고 데이터를 입력한 경우 해결 방법을 알아보자. 위 이미지와 같이 20240301처럼 그냥 숫자만 입력했을 수 있다. 사람들은 이 데이터를 날짜로 인식하겠지만 우리의 귀여운 엑셀은 이를 날짜 형식의 데이터로 인식하지 못하고 2024만 301이라는 숫자로 인식하고 있다. 엑셀을 혼쭐을 내서 잘못된 인식을 개선하도록 하자.
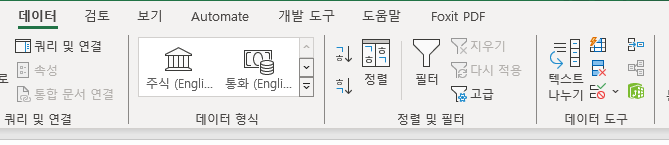
바꾸고자 하는 셀을 선택한 후, 데이터 탭 우측의 '텍스트 나누기'를 클릭한다.
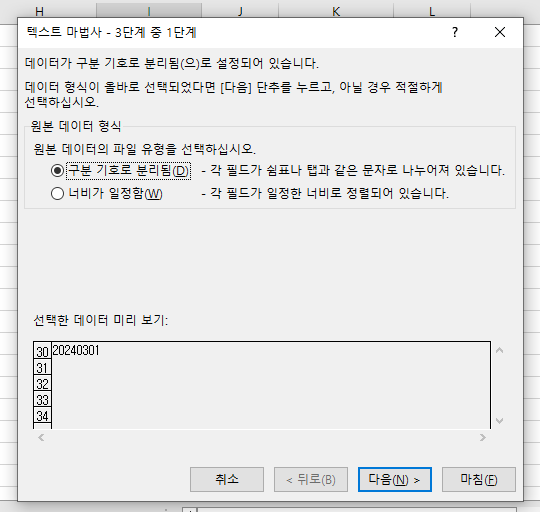
구분 기호로 분리됨을 선택하자.
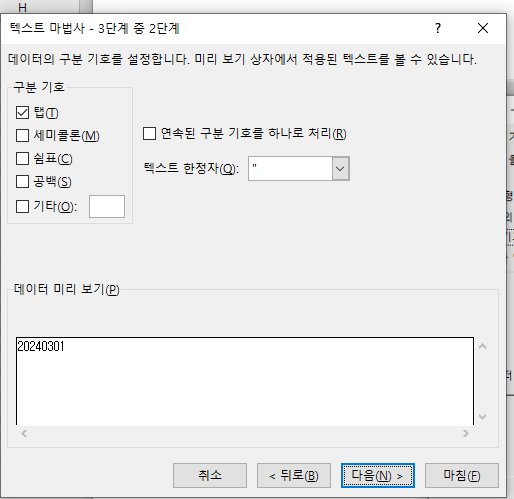
기본적으로 탭에 선택이 되어 있을 것이다. 다음을 클릭해 넘어가자.
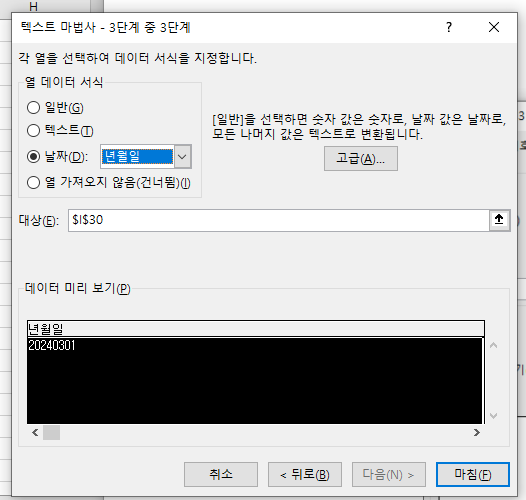
이 부분이 중요하다. 열 데이터 서식을 '날짜'로 선택하도록 하자. 그 다음에 마침 버튼을 누른다.
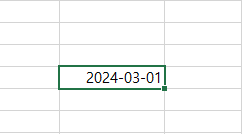
짜잔! 날짜 형식으로 변경이 되었다. 이제 엑셀은 이 데이터를 날짜로 인식하기 시작했다. 우리가 엑셀의 마음가짐을 바꾼 것이다.
+ 다른 사람들이 함께 읽은 글들
[엑셀 꿀팁] 2. 셀 병합 없이 가운데 정렬 하는 방법(가로)
1. 가운데 정렬을 하고자 하는 셀범위 선택 2. Ctrl + 1 or 마우스 오른쪽 클릭 후 셀 서식 3. 맞춤 -> 가로 -> 선택영역의 가운데로 4. 완성
theendurer.tistory.com
[엑셀 꿀팁] 3. 셀 병합 없이 가운데 정렬 하는 방법(세로)
셀 병합 없이 가운데 정렬 하는 방법에 대해 알아보자. 세로 방향, 즉 열 방향으로 병합하려는 경우다. M2 맥북에어 15인치 vs 맥북프로 14인치 비교(요약: 프로 사세요) 맥북에어 15인치와 맥북프로
theendurer.tistory.com
서울 뷰 좋은 통창 오피스텔 Best 6
서울 뷰 좋은 통창 오피스텔을 소개하려 한다. 자취할 때 매우 중요한 요소 중 하나는 바로 '개방감'이다. 그리고 그 개방감을 결정하는 주요 팩터는 '뷰'다. 뻥 뚫린 시티뷰, 한강뷰, 마운틴뷰를
theendurer.tistory.com
'생활 꿀팁(Life hack)' 카테고리의 다른 글
| 최신 결혼식 예절, 매너 총정리(결혼식 복장, 흰옷, 축의금, 하객 예절) (2) | 2024.04.25 |
|---|---|
| 어린이날 센스있는 조카 선물 Top 5 (1) | 2024.04.18 |
| 인천 공항 마중 방법 최신 꿀팁 총정리(입국장 마중, 공항 데리러 가기, 인천공항 주차, 발렛) (0) | 2024.04.08 |
| 월미도 디스코팡팡, 데이트코스, 무료 주차장 최신 정보 및 꿀팁 총정리 (0) | 2024.04.01 |
| 인천 자유공원 2024 벚꽃 개화시기, 주차, 신포동 맛집, 카페, 데이트 코스 추천 (3) | 2024.03.28 |



