반응형
안녕하세요? 옥탑허슬링입니다. 오늘은 엑셀 2013 이후 사용 가능한 '빠른 채우기' 기능에 대해 알아보겠습니다.
굉장히 강력하고 편리한 기능이니, 반드시 익혀두시는 것을 추천드립니다.
1. 빠른채우기 기능이란?
내가 입력한 내용과, 입력한 내용의 '왼쪽 영역 셀'에 있는 내용 간의 관계를 분석하여, 나머지 값을 자동으로 채워주는 기능입니다.
2. 단축키
내가 입력하려는 열의 맨 윗칸에 예시값을 입력한 후, 단축기 'Ctrl + E'를 누르면 자동으로 빠른채우기 기능이 실행됩니다.
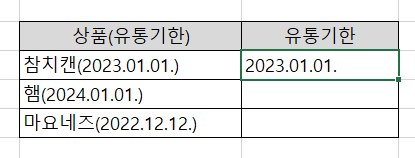
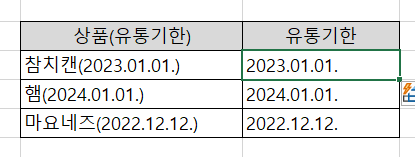
3. 다양한 활용
(1) 부분 데이터 추출
위의 예시처럼 왼쪽 셀에 있는 특정 문자나 숫자를 추출할 수 있습니다.
(2) 일괄 추가/삭제(=즉, 일괄 수정 가능)
예컨대 유통기한 열의 첫 행 오른쪽 셀에 "2023.01.01. 까지"를 입력한 후 빠른채우기 기능을 실행하면, 나머지 행들에도 각각 옆에 있는 날짜에 ":까지"가 붙어서 나오게 됩니다.
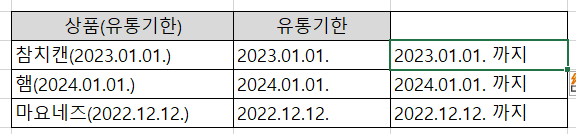
일괄적인 삭제도 가능합니다. 유통기한의 일자를 삭제하고 싶을 때는 연월까지만 쓰고 빠른채우기를 실행하면 됩니다.
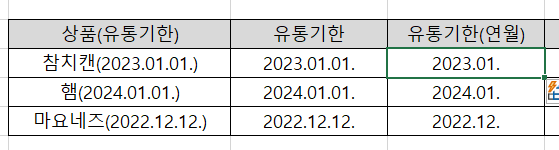
(3) 데이터의 결합
여러 셀에 있는 데이터를 하나의 셀에 묶어서 표시할 수 있습니다. 톱합1, 2, 3열과 같이 다양한 방식으로 묶을 수 있습니다.

반응형
'생활 꿀팁(Life hack)' 카테고리의 다른 글
| 만 나이 통일 언제부터? 어떻게? 왜? (0) | 2022.12.22 |
|---|---|
| 주 69시간제 미래노동시장 연구회 권고문 완벽 정리 요약 (0) | 2022.12.18 |
| 새벽 택시 쉽게 잡는 방법은? (0) | 2021.11.27 |
| [엑셀 꿀팁] 4. 셀 서식 기호 정리 (0) | 2021.10.11 |
| [엑셀 꿀팁] 3. 셀 병합 없이 가운데 정렬 하는 방법(세로) (0) | 2021.10.10 |



