맥북 트랙패드 사용법, 제스처 총정리를 하고자 한다. 맥북으로 작업을 할 때 생산성이 높은 이유 중 하나는 바로 트랙패드에 있다. 마우스 없이 트랙패드로 작업을 수월하게 할 수 있기 때문이다. 따로 마우스를 갖고 다녀야 하는 수고스러움도 없기 때문에 더욱 편리하다. 하지만 구슬이 서 말이라도 꿰어야 보배다. 다양한 제스처를 모른다면 트랙패드는 일반 마우스와 거의 비슷한 용도로 쓰이게 될 것이다. 지금부터 알아보자.

1. 상하 좌우 스크롤
트랙패드에 두 손가락을 두고 상화 좌우로 움직이면, 그 방향대로 스크롤 바를 이동시킬 수 있다. 맥북을 사용하며 처음 접하게 된 기능인데, 정말이지 편하다. 마우스를 이용할 때는 포인터로 스크롤 바를 집어서 클릭 후 내려야 했지만, 맥북은 그냥 두 손가락으로 휙휙 넘기면 된다. 다만 이 기능을 사용할 수 있는 윈도우 기반 노트북들도 있다. 이제는 맥북 만의 전유물은 아니라는 것이다.
2. 마우스 우 클릭
윈도우 노트북에서 중요한 기능이었던 마우스 우 클릭. 맥북에서는 트랙패드에 두 손가락을 올려둔 후, 동시에 탭 하면 된다. 트랙패드 자체가 좌/우 나눠져 있는 것이 아니기에, 우클릭을 위해서 오른쪽 트랙패드를 클릭하지 않아도 된다. 맥북 트랙패드는 좌/우 구분이 되어 있지 않다. 윈도우 노트북과 다른 점이지만, 조금 사용하다 보면 금방 익숙해지는 부분이다.
3. 줌
핀치줌이라고 불리는 기능이다. 두 손가락을 트랙패드에 올려둔 후 확대를 하려면 두 손가락 사이를 벌리면 되고, 다시 되돌리고 싶으면 두 손가락 사이를 좁히면 된다.
4. 사진/문서 회전
사진이나 이미지, 문서를 볼 때 회전을 시킬 수 있다. 두 손가락을 트랙패드에 올려둔 상태에서 회전하고자 하는 방향으로 휙 돌리면 된다.
5. 드래그 설정(파일 이동하기)
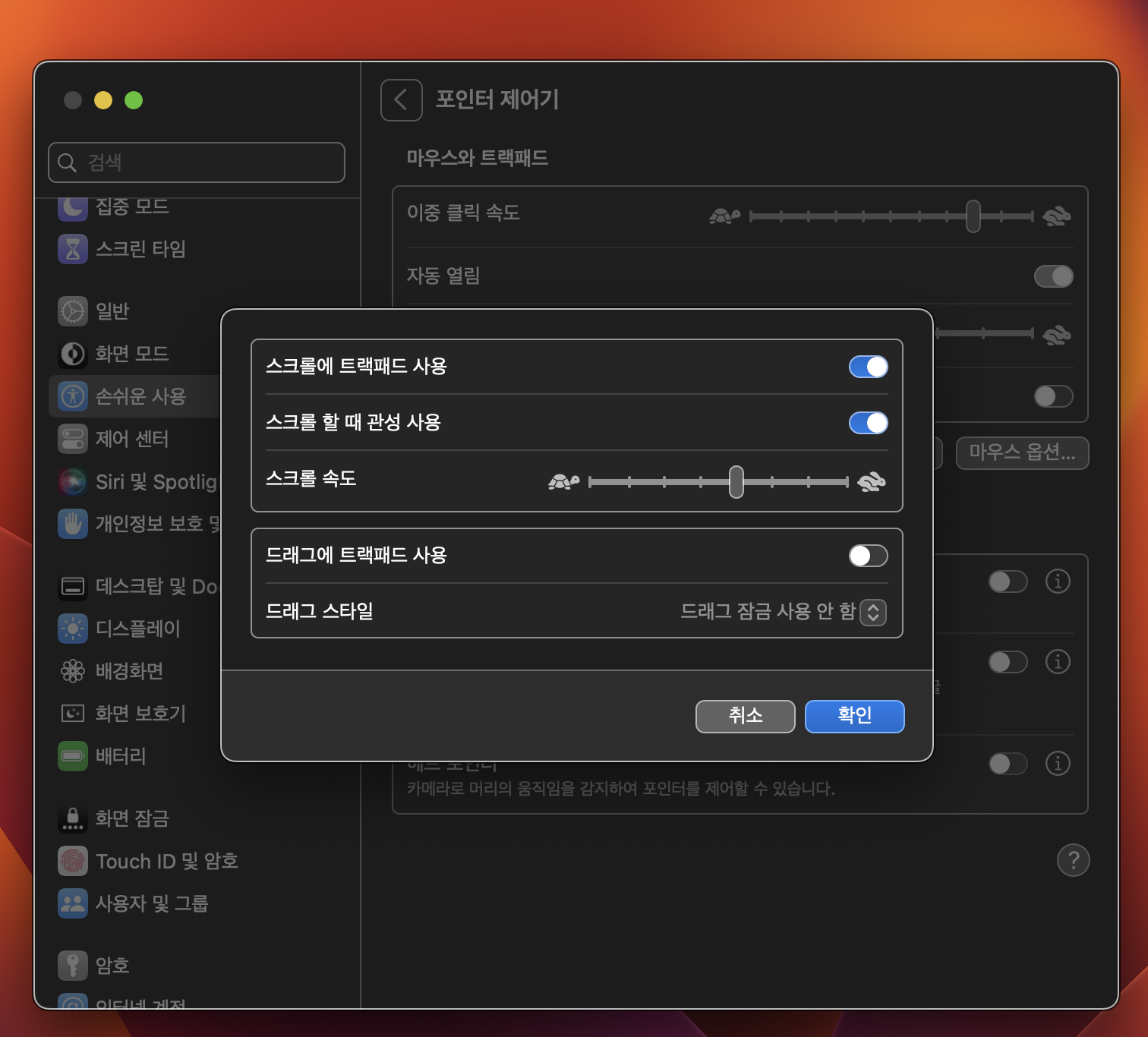
파일을 이동하기 위해서는 트랙패드를 이용해 '클릭'한 상태에서 트랙패드 위 손가락을 움직여 옮겨야 한다. 이는 번거롭다. 꾹 누른 상태를 유지해야 하고, 중간에 손가락으로 옮기다가 클릭이 풀릴 수 있기 때문이다. 이를 편리하게 바꿀 수 있는 방법이 있는데, 일단 시스템 설정 -> 손쉬운 사용 -> 트랙패드 옵션으로 들어가자.
(1) '드래그에 트랙패드 사용' 활성화
해당 항목을 활성화시키면, 파일을 '클릭'한 상태에서 움직이는 것이 아니라, 그냥 트랙패드를 두 번 가볍게 두드리고 움직여도 파일이 옮겨진다. 굳이 힘주어 트랙패드를 꾹 누를 필요가 없게 되는 것이다.
(2) 드래그 스타일 -> 드래그 잠금 사용
더 편리한 기능이 있다. 드래그 스타일을 드래그 잠금 사용으로 바꾸면, 파일을 옮기는 도중에 트랙패드에서 손가락을 완전히 떼어도 드래그 앤 드롭 상태가 유지된다. 정말 편리한 기능이다.
(3) 드래그 스타일 -> 세 손가락으로 드래그하기
세 손가락으로 드래그하는 방법도 있다. 파일을 클릭이나 탭으로 선택한 후, 세 손가락으로 끌면 파일이 옮겨진다. 다만, 이 경우는 드래그 잠금을 사용하지 못한다. 세 손가락으로 파일을 끌다가 중간에 놓으면 드래그 앤 드롭 상태가 풀린다는 것이다.
6. 활성화된 프로그램(앱) 간 이동

(1) 전체 화면 응용 프로그램 쓸어 넘기기
여러 프로그램(앱)을 실행한 후에, 각각을 전체화면으로 했다고 치자. 그랬을 대 세 손가락을 트랙패드에 올려두고 좌우로 움직여주면, 각 앱의 전체화면으로 휙휙 전환된다. 커맨드+탭 키를 누른 후, 화면에 나타나고자 하는 앱을 선택하는 방법도 있지만, 프로그램이 얼마 되지 않을 경우 세 손가락으로 휙휙 넘기는 편이 훨씬 간편하다.
(2) 알림 센터
두 손가락을 트랙패드 오른쪽 가장자리에서 왼쪽 방향으로 끌면, 날짜, 시계, 온도 등을 나타내는 위젯이 나온다.
(3) Mission Control
세 손가락 혹은 네 손가락을 위로 쓸어 올리는 것으로 설정할 수 있다. 3/4 손가락을 위로 쓸어 올리면, 현재 전체화면으로 실행되고 있는 모든 앱들이 리스트업 된다. 이 중에서 가고자 하는 앱을 선택하면 된다. 현재 내 맥북 전체를 조망할 수 있는 아주 유용한 기능이다.
(4) Launchpad
다섯 손가락을 모두 트랙패드에 올려둔 후, 손을 오므리면, 런치패드가 나온다. 여기에는 현재 내 맥북에 깔려있는 모든 앱의 아이콘이 나온다. 앱을 실행하고자 할 때 런치패드를 사용하면 편하다. 덧붙이자면, 커맨드+스페이스바를 눌러 스팟라잇 검색을 불러온 뒤 여기서 앱을 검색해 실행하는 더 손쉬운 방법도 있다.
지금까지 맥북 트랙패드의 기본적인 사항에 대해 다뤄봤다. 시스템 설정에서 각자가 선호하는 방식대로 트랙패드를 설정한 뒤, 업무 생산성을 높여보기로 하자. 맥북 적응기는 계속된다.
'애플(Apple) > 맥북(MacBook)' 카테고리의 다른 글
| [맥북 적응기] 5. 맥북 화면 캡쳐 방법, 캡쳐 화면 편집하는 방법 (0) | 2023.10.01 |
|---|---|
| [맥북 적응기] 4. 맥북 내장마이크 활용해 소리 녹음하기, 맥북 소리녹음 어플의 모든 것 (0) | 2023.09.27 |
| [맥북 적응기] 3. 맥북에서 카톡 알림이 안 울리면? (0) | 2023.09.27 |
| [맥북 적응기] 2. 키보드 한/영 전환, 복사 붙여넣기 하는 방법 (feat. Command 키의 모든 것) (0) | 2023.09.27 |
| [맥북 적응기] 1. 맥북 전원 종료 및 시작 방법, 잠자기 활용법 (0) | 2023.09.24 |



