맥북 화면 캡쳐하는 방법에 대해 알아보고자 한다. 윈도우 노트북에서는 '프린트스크린'이라는 버튼이 있다. 맥북은 이 키가 있지는 않지만, 단축키를 통해 다양한 방식으로 화면을 캡쳐할 수 있다. 지금부터 알아보도록 하자.

1. 화면 전체 캡쳐(커맨드 + 쉬프트 + 3)
커맨드 + 쉬프트 + 3을 누르면, 화면 전체가 캡쳐된다. 캡쳐된 화면은 '최근 항목' 폴더에 파일 형태로 고스란히 저장된다.
파일 형태로 저장할 필요까지 없고, 그냥 클립보드에 복사하고 싶은 사람도 있을 것이다. 그 방법도 당연히 가능하다.
커맨드 + 쉬프트 + 3 키를 눌렀을 때, 우측 하단에 캡쳐된 화면이 보이는 네모 박스가 나타난다. 그 네모박스를 더블 클릭하자.
그러면 '스크린샷'이라는 창이 뜨는데, 여기서 찍은 스크린샷을 편집할 수 있다. 우측 상단의 펜촉 이미지를 클릭하면 된다.
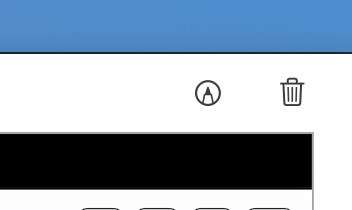
화면을 자를 수도 있고 화면 내에 필기 등 표시도 가능하다. 기본적인 기능이지만 다채로운 편집이 가능하다. 하지만 편집이 된 화면을 바로 복사하는 것은 불가능하다. 편집을 하면 스크린샷을 파일 형태롤 보관하는 수밖에 없다.
편집을 하지 않은 상태로, 스크린샷 이미지를 트랙패트 두손가락 클릭하면 '복사'라는 항목이 뜨는데, 이것을 누르면 클립보드에 복사된다. 이미지를 넣을 곳에 커맨드 + v를 입력하면 붙여넣기가 된다.
2. 부분 화면 캡쳐(커맨드 + 쉬프트 + 4)
커맨드 + 쉬프트 + 4를 클릭하면, 마우스 포인터가 십자가 모양으로 바뀐다. 그렇다. 바로 우리가 원하던 그 기능이다. 내가 원하는 부분 화면만 잘라서 캡쳐할 수 있다. 이 기능 역시 캡쳐를 하면, 자동으로 스크린샷 파일이 저장된다. 또, 전체 화면 캡쳐와 마찬가지로 스크린샷 창을 띄워 편집을 할 수도 있고, 트랙패트 두손가락 클릭을 이용해 이미지를 복사할 수도 있다.
3. 화면 녹화하기(커맨드+쉬프트+5)
커맨드 + 쉬프트 + 5를 클릭하면, 화면 녹화와 더불어 여러 형태로 캡쳐할 수 있는 캡쳐 도구 창이 나타난다. 여기서 앞서 살펴봤던 전체 화면 캡쳐, 부분 화면 캡쳐도 할 수 있고, 나아가 전체/부분 화면 녹화도 할 수 있다. 화면 녹화는 인수인계나 강의를 할 때 꽤 유용한 기능이 될 것으로 예상된다.
4. 화면 캡쳐와 동시에 복사하기(커맨드+쉬프트+컨트롤+3/4)
앞서 설명했듯, 캡쳐된 화면을 클립보드에 복사하려면, 스크린샷 창에서 '복사' 버튼을 별도로 눌러야 했다. 하지만 한번에 클립보드에 이미지를 복사할 수 있는 단축키가 있다. 맥북 키보드 좌측 하단의 'control'키를 추가로 누르는 것이다. 즉, 커맨드+쉬프트+컨트롤+3/4를 누르면, 3을 눌렀을 때는 전체화면이, 4를 눌렀을 때는 부분화면이 바로 복사된다. 이후 원하는 지점에 커맨드+v를 입력하면 바로 캡쳐화면이 붙여넣기 된다.
5. 맥북 화면 캡쳐 단축키 정리
- 화면 전체 캡쳐: 커맨드+쉬프트+3
- 부분 화면 캡쳐: 커맨드+쉬프트+4
- 화면 녹화: 커맨드+쉬프트+5
- 화면 캡쳐 및 복사: 커맨드+쉬프트+컨트롤+3/4
단축키를 외워두고, 자유롭게 화면을 캡쳐하도록 하자. 금방 익숙해질 것이다. 다음 시간에는 맥북 생산성의 핵심, 트랙패트 제스쳐 기능에 대해 알아보겠다.
'애플(Apple) > 맥북(MacBook)' 카테고리의 다른 글
| [맥북 적응기] 6. 맥북 트랙패드 사용법, 제스쳐 총 정리 (1) | 2023.10.01 |
|---|---|
| [맥북 적응기] 4. 맥북 내장마이크 활용해 소리 녹음하기, 맥북 소리녹음 어플의 모든 것 (0) | 2023.09.27 |
| [맥북 적응기] 3. 맥북에서 카톡 알림이 안 울리면? (0) | 2023.09.27 |
| [맥북 적응기] 2. 키보드 한/영 전환, 복사 붙여넣기 하는 방법 (feat. Command 키의 모든 것) (0) | 2023.09.27 |
| [맥북 적응기] 1. 맥북 전원 종료 및 시작 방법, 잠자기 활용법 (0) | 2023.09.24 |



