맥북 내장마이크를 활용해 소리를 고음질로 녹음하는 방법에 대해 알아보자. 관련해 소리를 녹음할 수 있는 어플들을 소개하고자 한다.
특히 최신형 모델 맥북의 내장 마이크가 성능이 매우 좋다. 그렇기에 이를 100% 활용하는 방법을 알아야 할 필요가 있다.

1. 맥북 내장마이크 위치
맥북 프로의 경우 키보드 좌측 상단에 내장마이크가 위치하고 있다. 맥북 에어의 경우 키보드 좌측 하단에 내장마이크가 있다.
2. 마이크 입력 설정
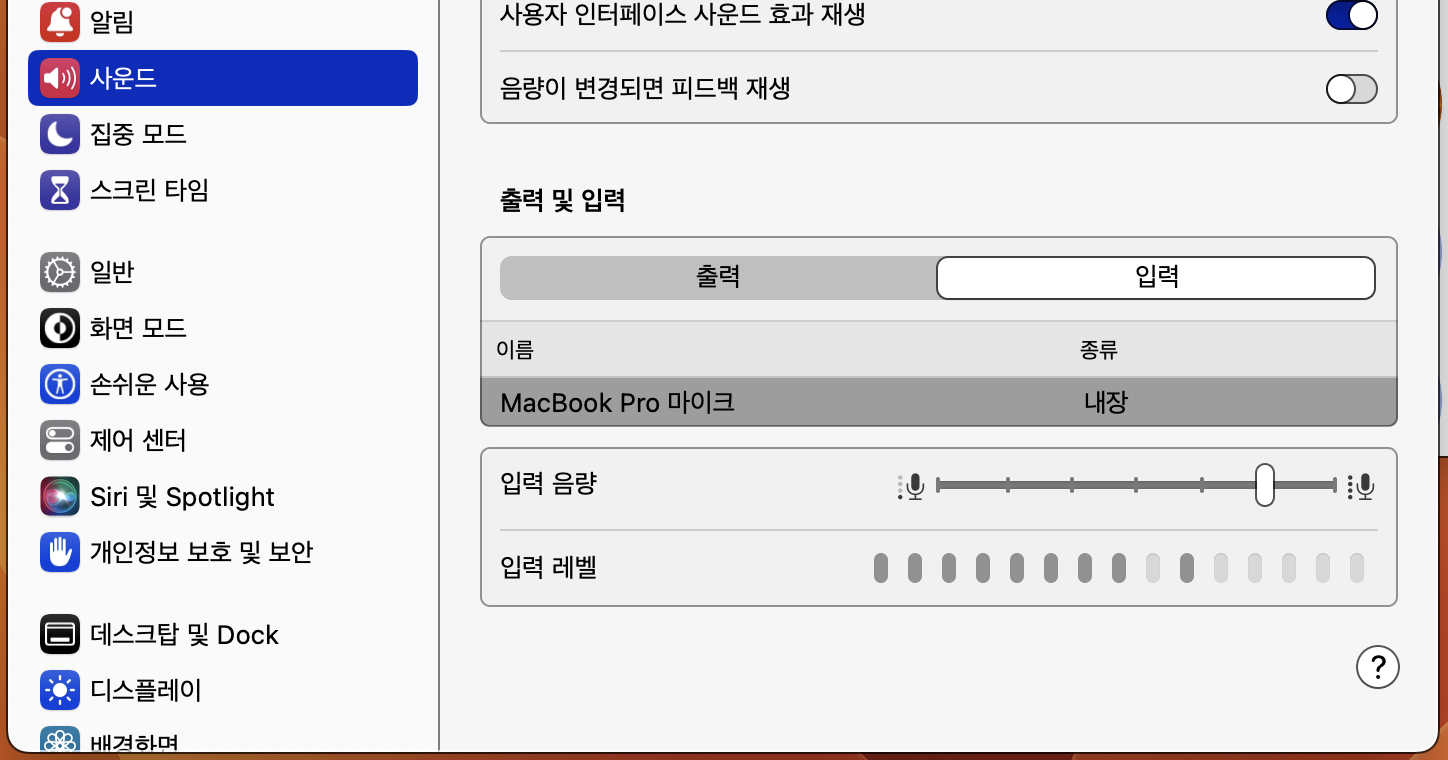
시스템 설정 -> 사운드로 들어가면 마이크 입력 음량을 설정할 수 있다. 이것을 가장 오른쪽으로 둔다고 해서 무조건 좋은 것은 아니다. 소리가 깨질 위험이 있기 때문이다.
3. 맥북 음성 녹음 앱 추천
(1) Quick time player

첫번째로 추천할 앱은 바로 퀵타임플레이어다. 실행한 후 먼저 '새로운 오디오 녹음'을 클릭하자.
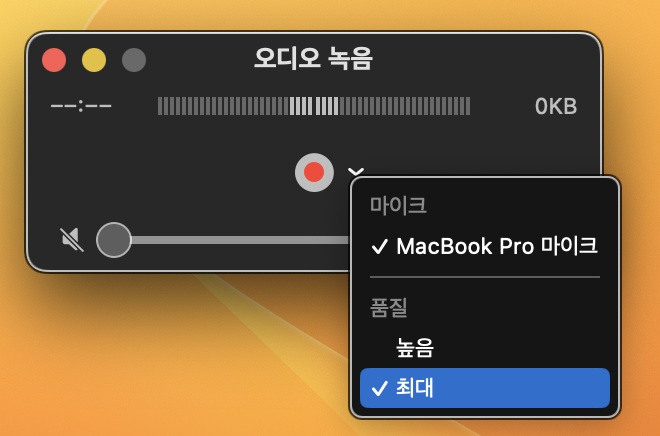
녹음 품질도 설정할 수 있다. 녹음을 마친 후, 저장을 하면 고음질 녹음 파일을 만들 수 있다. 반면, '다음으로 내보내기' 후 '오디오만'을 클릭하면 m4a확장자로 압축된 파일을 저장할 수 있다.
(2) 음성메모

대표 어플인 '음성메모' 앱을 활용할 수도 있다. 이 앱 역시 음성 환경설정이 가능하다. '설정'에 들어가서 '압축됨'과 '무손실' 중 선택할 수 있다. 고음질을 원하는 사람들은 무손실을 선택하자.
(3) GarageBand

개러지밴드 역시 훌륭한 옵션이 될 수 있다. 먼저 프로그램 실행 후, 세부사항에서 입력기기와 출력기기를 설정한다. 입력기기는 말 그대로 마이크를 무엇으로 쓸 것인지를 정하는 것이다. 맥북 내장마이크로 설정하자.
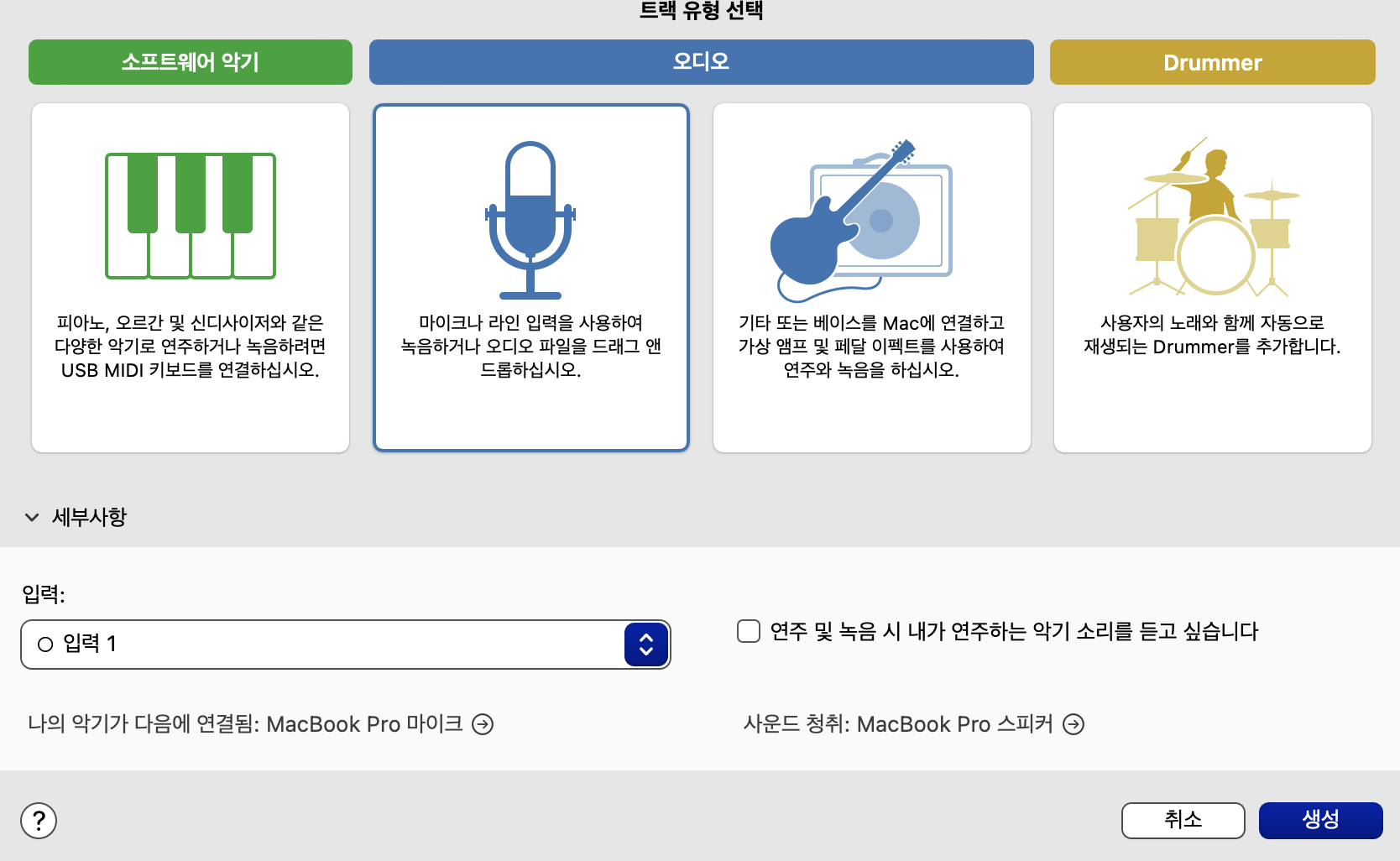
다음으로, 마이크 모양을 클릭한 후 '생성' 버튼을 누르면 된다.
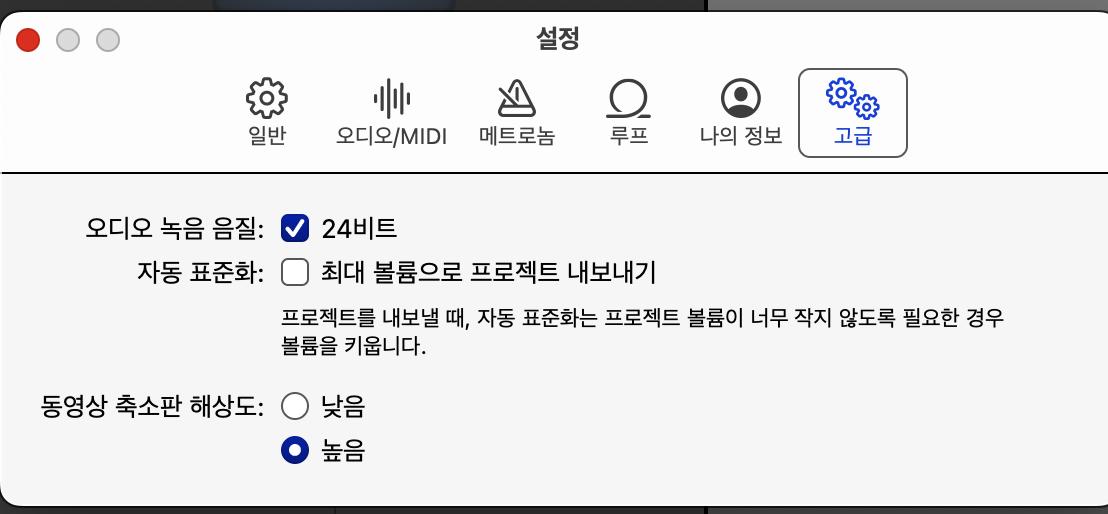
개러지밴드 역시, 고음질을 위해서는 설정을 해야 한다. 설정 -> 고급에 들어가, 오디오 녹음 음질이 24비트에 선택돼 있는지 확인한다. 24비트에 선택이 돼 있어야 고음질로 녹음이 된다. 자동 표준화는 소리를 smoothing해주는 것인데, 필요에 따라 선택하면 된다.
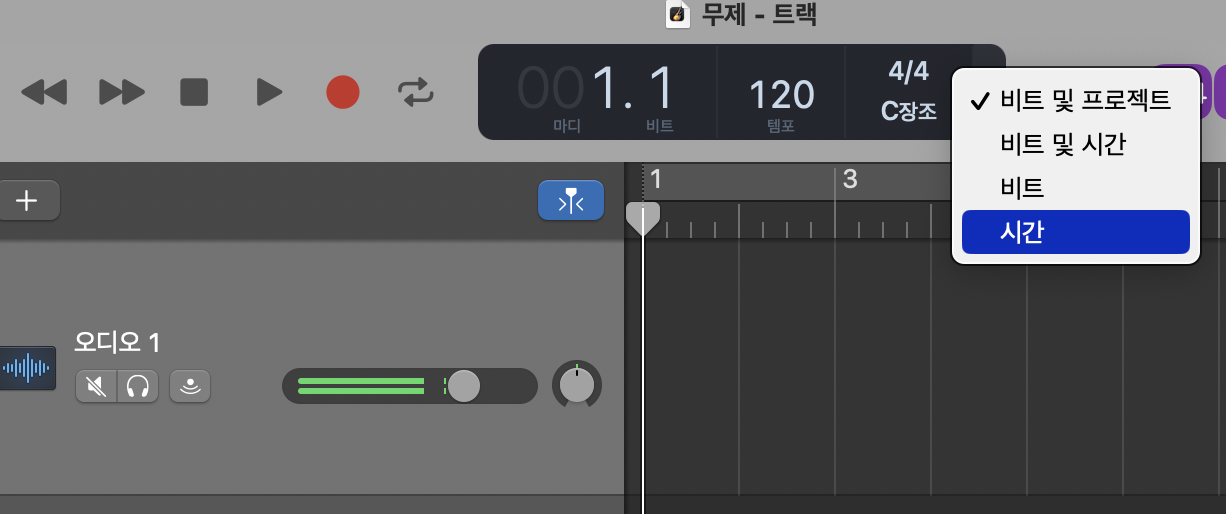
그리고 시간 기준으로 바꿔줘야 한다. 그래야 우리가 음성메모 앱을 이용하는 것처럼, 얼마의 시간 동안 녹음이 됐는지를 확인할 수 있다.
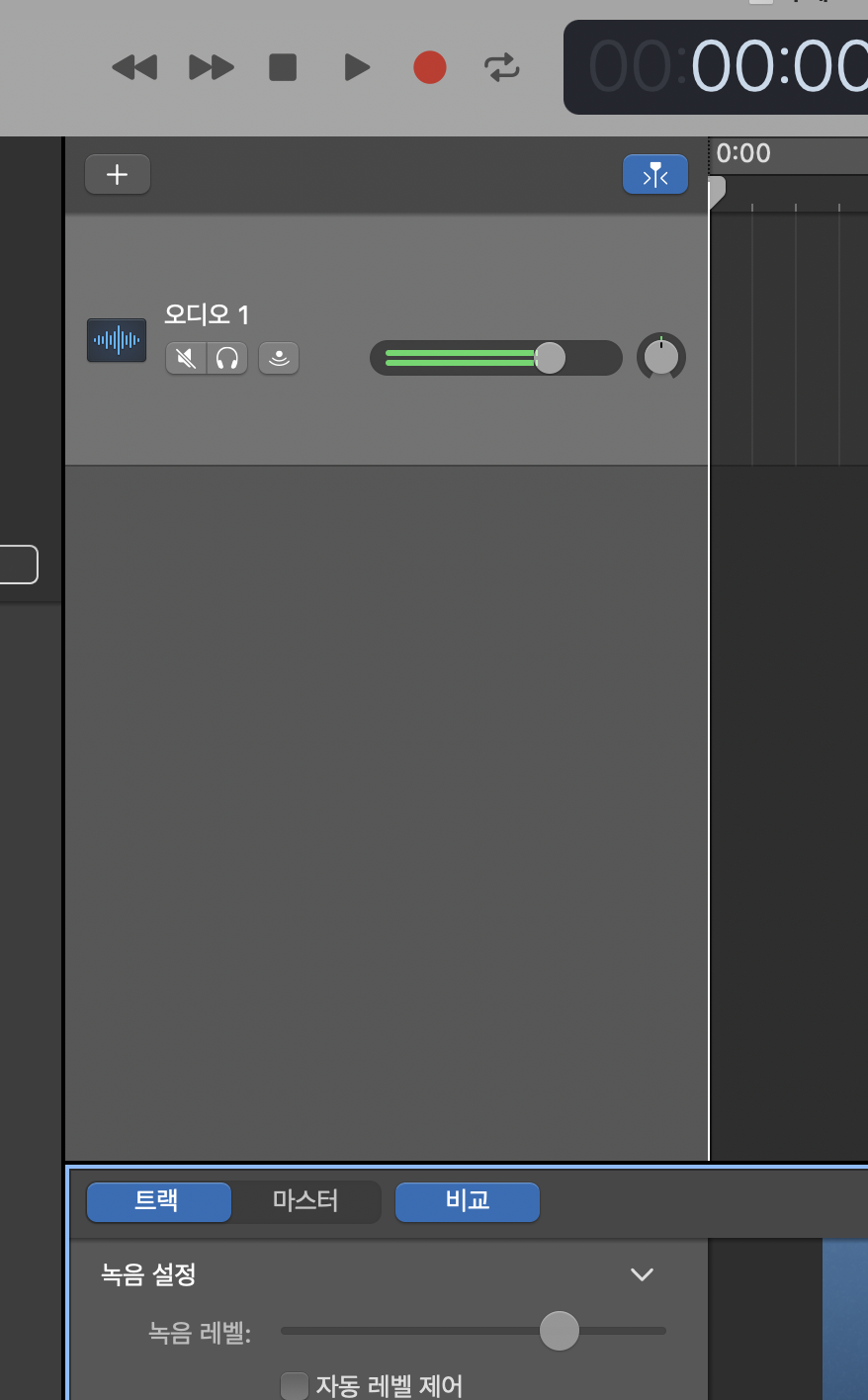
작은 소리도 녹음이 되게 하려면, 녹음 레벨을 높여줘야 한다. 그러나 이것도 서두에서 밝힌 기본 마이크 설정처럼, 무조건 높인다고 좋은 것이 아니다. '자동 레벨 제어' 박스를 체크해 앱의 도움을 받을 수도 있다.
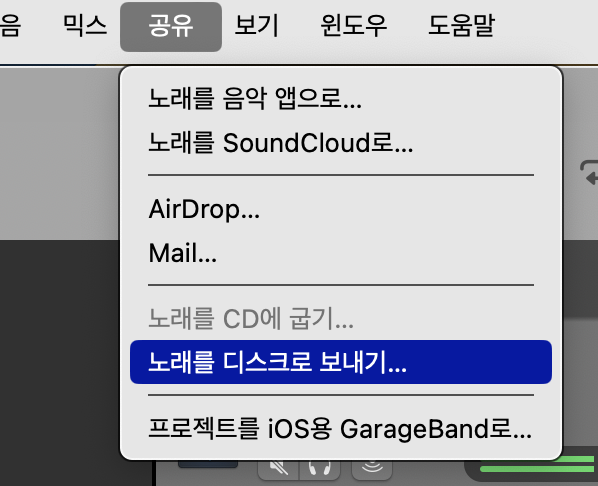
녹음을 다 마쳤으면, 공유 -> 노래를 디스크로 보내기를 클릭한다. AAC 형식에 최고음질로 내보내기를 하면, 상당한 고음질의 결과물을 받아볼 수 있다.
4. 요약
지금까지 맥북 내장마이크의 환경을 설정하는 방법과, 추천 녹음 앱 3가지를 알아봤다. 3가지 앱으로는 퀵타임플레이어, 음성메모, 그리고 개러지밴드가 있었다. 퀵타임플레이어는 간단하게 고음질 결과물을 생성할 수 있고, 음성메모는 아이패드와 연동이 된다는 점이 장점이었다. 그리고 개러지밴드로는 프로페셔널 영역의 녹음에까지 도전할 수 있다. 위 어플들을 활용해, 맥북 내장마이크를 200% 활용하자.
맥
북 적응기] 1. 맥북 전원 종료 및 시작 방법, 잠자기 활용법
'애플(Apple) > 맥북(MacBook)' 카테고리의 다른 글
| [맥북 적응기] 6. 맥북 트랙패드 사용법, 제스쳐 총 정리 (1) | 2023.10.01 |
|---|---|
| [맥북 적응기] 5. 맥북 화면 캡쳐 방법, 캡쳐 화면 편집하는 방법 (0) | 2023.10.01 |
| [맥북 적응기] 3. 맥북에서 카톡 알림이 안 울리면? (0) | 2023.09.27 |
| [맥북 적응기] 2. 키보드 한/영 전환, 복사 붙여넣기 하는 방법 (feat. Command 키의 모든 것) (0) | 2023.09.27 |
| [맥북 적응기] 1. 맥북 전원 종료 및 시작 방법, 잠자기 활용법 (0) | 2023.09.24 |



